グループ画面の「日報」ページを開き、「日報作成」ボタンを押すと日報作成ページに移動します。
日報を書きたい日付をクリックすると、その日の日報を作成する画面が表示されます。
日報の日付は作成画面で変更可能です。
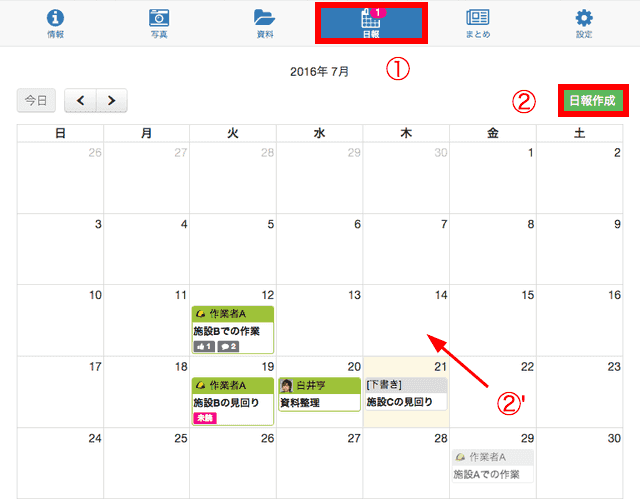
〜の日報をクリックするとカレンダーが表示されるので、作成する日報の日付を選択して下さい。
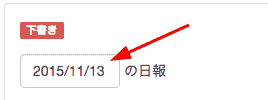
写真が投稿されている日付にはアンダーラインが表示されます。
日報を作成したい日付をクリックして「Close」を押して下さい。
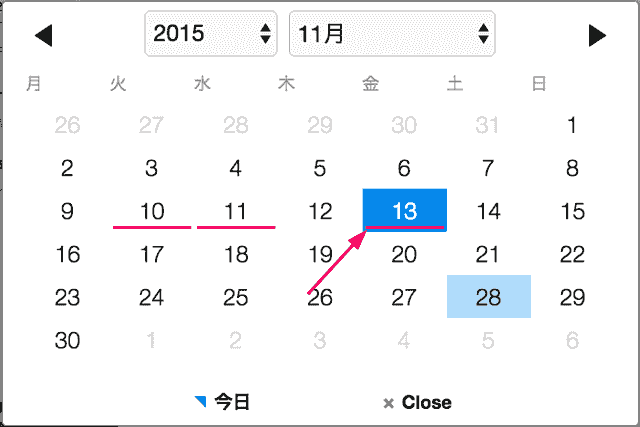
テンプレートを選択すると、あらかじめ設定されているタイトルと本文が挿入されます。
テンプレートの作成方法についてはこちらのページを御覧ください。

タイトルと本文を入力して「下書きを保存」ボタンを押すと日報を下書き保存できます。
下書き状態の日報の本文は他のユーザからは見られません。
グループメンバーに本文を公開する場合は日報を投稿する必要があります。
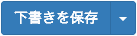
日報を保存してそのまま投稿したいときはプルダウンを押して、
「保存して投稿」を押すと保存と同時に投稿されます。
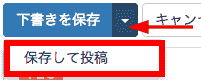
日報に写真を載せる
「写真を追加する」ボタンを押すと表示される画面で写真を追加できます。

日報の日付に撮影された写真の一覧が表示されるので、載せたい写真をクリックすると
日報に追加できます。日報に追加された写真は赤い枠で囲まれて表示されます。

デフォルトでは自分が投稿した写真のみが表示されるようになっています。
別のユーザが投稿した写真を追加したい場合はそのユーザをリストから選択するか、投稿者による絞り込みを解除して下さい。
また、すべて選択ボタンを押すとその日撮影した写真がすべて選択されます。
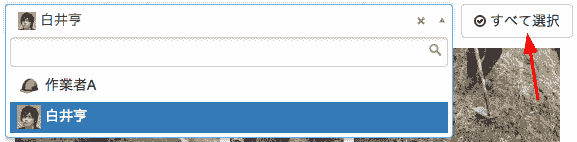
日報に追加した写真にはそれぞれ説明を入力できます。
写真に説明を入力している場合は自動的に同じ内容が表示されます。
また写真に説明を入力していない場合、ここで入力した内容が自動的に写真の説明として保存されます。

写真にコメントが投稿されている場合は、そのコメントを参照して挿入できます。
該当する写真の「コメント参照」ボタンを押すとコメント参照画面が表示されます。

挿入したいコメントの「説明に追加」をクリックすると説明文にコメントが挿入されます。

書き込み付きのコメントがある写真を日報に追加する場合は、日報に表示する写真を選択できます。
写真の左側にあるチェックボックスのチェックを外すと日報に表示されなくなります。
例えば元になる写真のチェックを外して、書き込み写真のチェックをしたままにすると、
書き込み写真だけを日報に載せられます。

最後に「保存」ボタンを押すと写真付きの日報が作成できます。